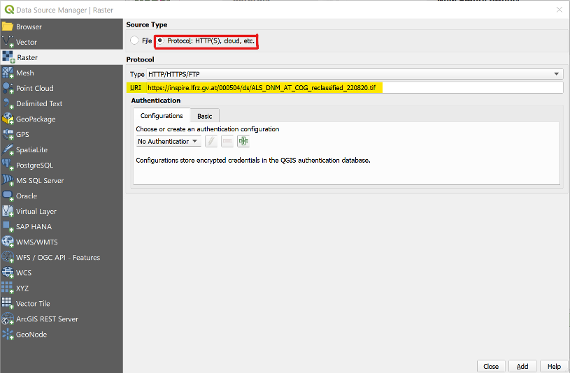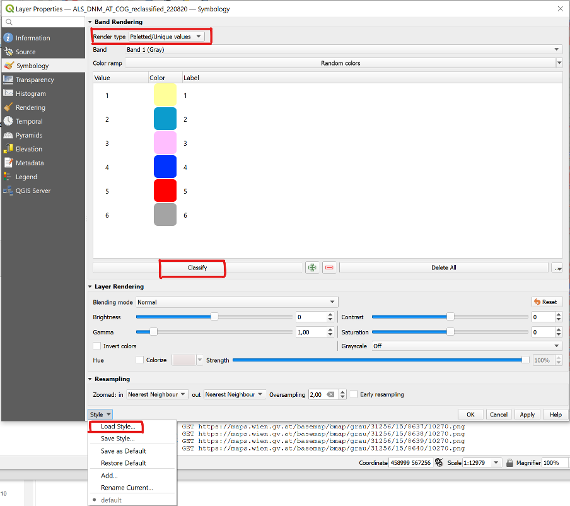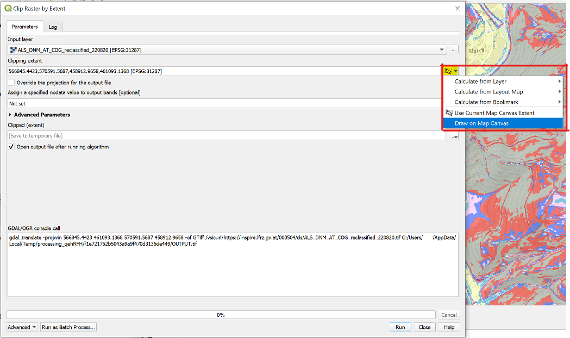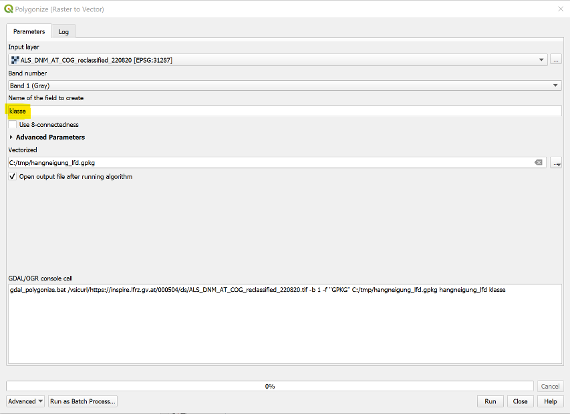Das COG der Hangneigungen kann entweder klassisch heruntergeladen werden und als Raster in QGIS (oder einem anderen GIS Client) eingebunden, oder direkt über die URL in QGIS geladen werden. Hierfür muss man unter Layer > Add Layer > Add Raster Layer (Shortcut Strg+Shift+R) oben auf "Protocol HTTPS, cloud, etc." umstellen und die URL, wo das COG liegt, eingeben (bspw. https://inspire.lfrz.gv.at/000504/ds/ALS_DNM_AT_COG_reclassified_220820.tif).
Danach wird das COG performant in QGIS dargestellt.
Für das Styling des COG wie im Agrarportal/Agraratlas muss man in den Layer Properties unter Symbology den entsprechenden Stil definieren. Eine Möglichkeit ist diesen selbst zu definieren. Dafür wird im Render type auf "Paletted/Unique values" umgestellt und die entsprechenden Werte (Klassen 1-6) mittels Plus-Button oder mittels Classify symbolisiert.
Eine andere Möglichkeit ist den Stil zu laden. Hierfür benötigt man ein QGIS-Style Dokument (siehe unten). Unter Style > Load Style kann dieses einfach geladen werden.
Falls die Hangneigungen für etwaige Verschneidungen als Vektordaten benötigt werden ist es sinnvoll, diese Polygone nur für ein bestimmtes Gebiet zu erstellen. Der Gesamtdatensatz als Polygon wäre um ein vielfaches größer als der Rasterdatensatz.
Hierfür muss in einem ersten Schritt das Projektgebiet aus dem Raster herausgeschnitten werden. Unter Raster > Extraction > Clip Raster by Extent kann der aktuelle Kartenausschnitt oder auch eine beliebiger per Zeichnen definierter Ausschnitt als Extent gewählt werden. Der Output kann wieder als TIFF (oder auch andere Formate) gespeichert oder nur temporär gehalten werden.
Um das Gebiet nun als Raster speichern zu können muss das eben erstellte (temporäre) File konvertiert werden. Dies kann man unter Raster > Conversion > Polygonize (Raster to Vector).
Es muss lediglich das Input-Raster und das Output-Vektor File (SHP, GPKG, etc.) angeben werden. Zusätzlich kann man den Namen des Attributs angeben, welches die Werte des Raster beinhaltet (bspw. "klasse").